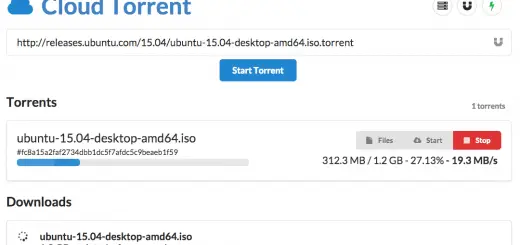How to Use Google as a Password Manager
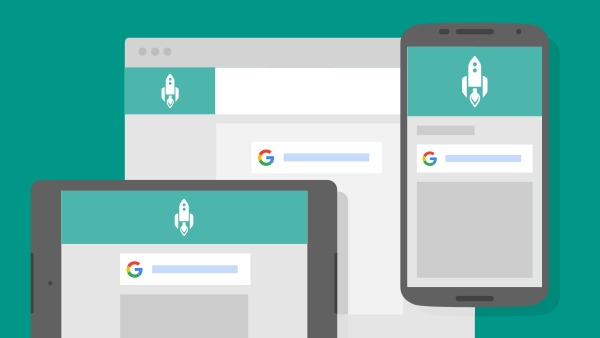
Did you know you can save up all those bucks that you have been spending all these years for a password manager? Google has its own password manager that many of us would not have probably known. It offers similar features like auto-fill forms/passwords, sync across all devices that you would expect from a premium password manager.
This feature was previously only available on the Chrome browser; but if you use Android devices and/or Chromebooks, this feature effectively behaves like a password manager that works across all your devices.
Google today calls it ‘Smart Lock‘. Let’s look at how can we use Google Smart Lock.
- Sign into Chrome using your Google account. Once you have logged in, you can customize the various options that you want to sync and encryption options from Settings → Advanced sync settings or just leave the default settings. You can also see the apps, extensions and settings that will be synced under the Google Dashboard.
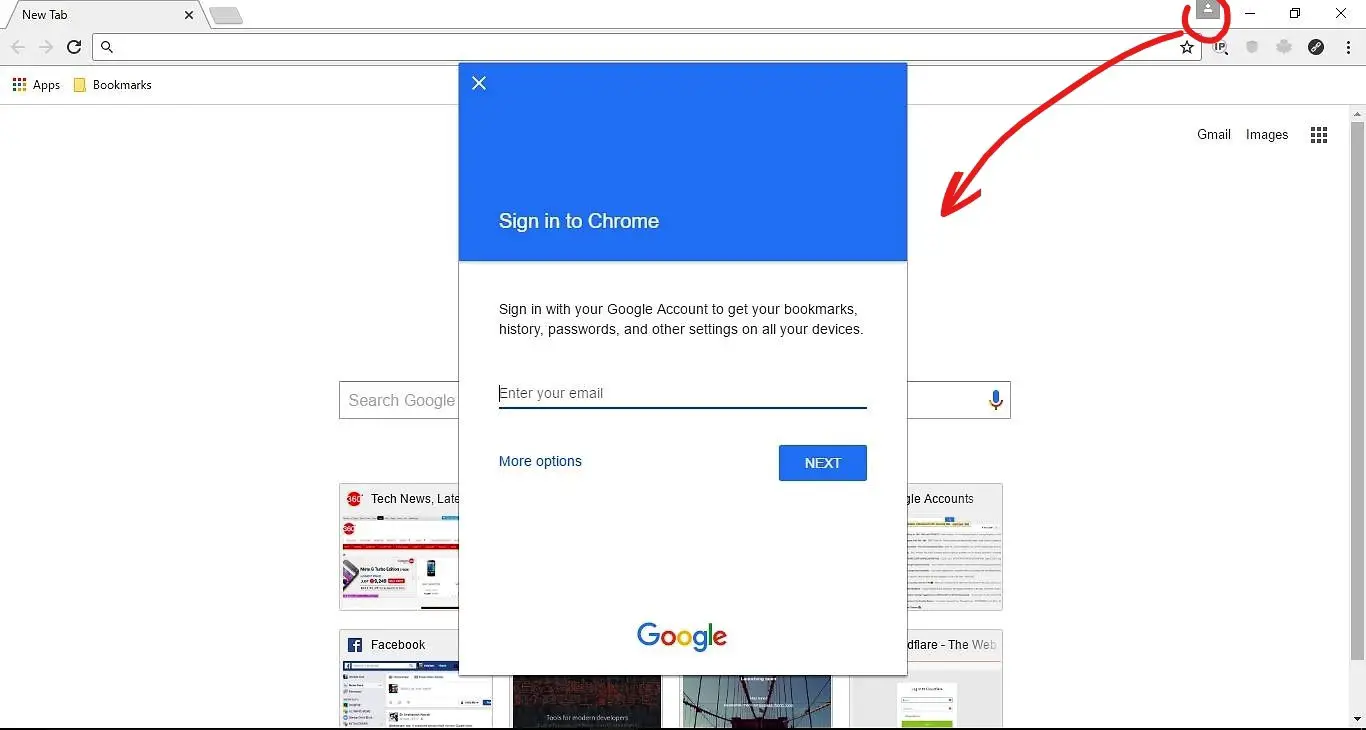
- Head over to Chrome settings, scroll down and click on Show advanced settings. Under Passwords and forms, make sure both the options are checked to enable auto-fill forms and saving passwords.
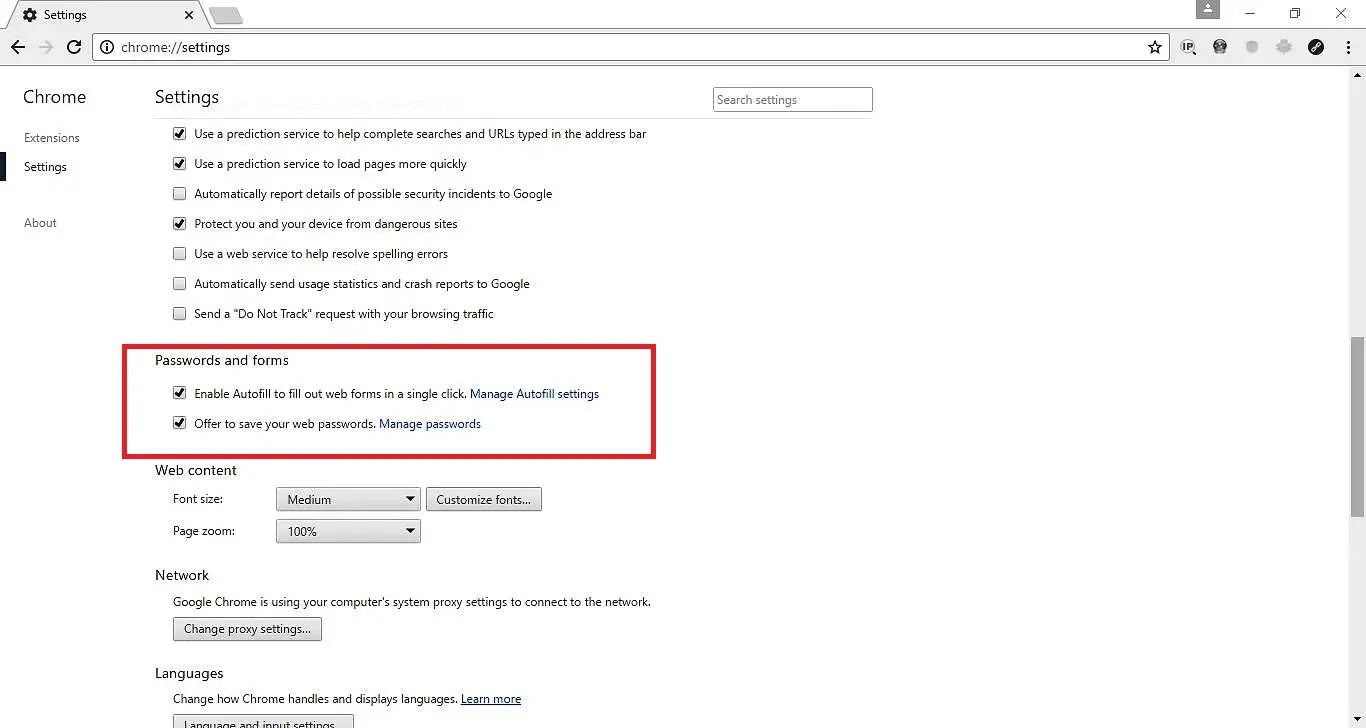
- To save passwords log into any website from your desktop or smartphone. Now, Google Smart Lock will ask you to save your password. Click on save and you’re done! Chrome will auto-fill your password for that website next time you log in.
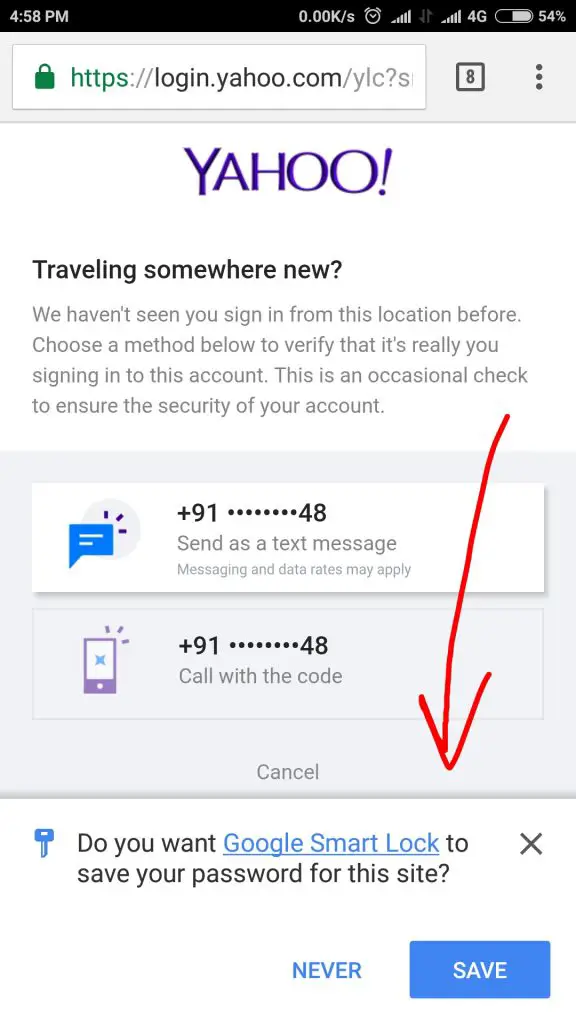
- To manage all your saved passwords, just go to passwords.google.com where it will display all the sites for which you saved your passwords. Alternatively, from the Chrome settings page, click on ‘Manage passwords’ beside the ‘Offer to save your web passwords’ checkbox (See the second screenshot above).
- Most of the premium password managers have the ability to generate random strong passwords. This option is not enabled in Chrome by default and we have to manually do it.
Open a new tab and typechrome://flags/#enable-password-generationin the address bar. Under password generation, change the value from Default to Enabled. Restart Chrome to let the changes take place. Now whenever you sign up on a website and click on the password field, Chrome will offer a randomly generated strong password for you to use. Click on the generated password, and it will get automatically saved in Google smart lock. Now, you don’t even need to remember any password other than just your Google password which acts as the master password.
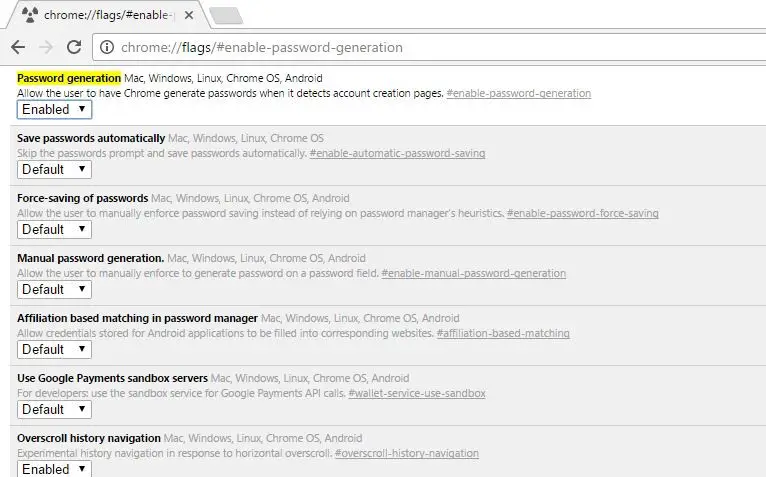
In conclusion, Google Smart Lock can be used as a pretty good lightweight password manager service that you can rely on without paying the hefty fee for premium password managers. It can even save your payment details, address for faster checkout when you buy online. You can also tweak other settings for Smart Lock in chrome://flags like save passwords automatically and force saving of passwords as per your requirements.